準備要去東京自助旅行,卻不知道該從何處著手嗎?
蓋兒推薦大家一個超級好用的自助旅行規劃超級利器,
讓你跟準備一起出遊的家人、朋友、另一半可以無論何時何地的共同規劃~~
【看完最下方可以Download我的行程到你的手機裡唷!】
為什麼我要這麼推薦呢?
裡面的My Map功能可以讓你跟朋友隨心所欲的先在想去的地方插旗,
然後再來統整應該住的位置、交通與行程規劃安排,
最重要的一點就是,到了當地你打開手機,My Map可以導入到你的Google Map的app裡,
到當地開啟定位就可以一目瞭然每個準備訪問的地點,迷路了還可以直接點選插旗的地標做導航就好!
此外,Google Drive其實是一個雲端儲存空間,
你可以上傳照片、影片,也可以直接在上面使用試算表(EXCEL)、簡報(Powerpoint)等等
可以自由的建立資料夾進行分類,基本上其實就跟一個USB一樣,還有15GB的大容量!
首先大家要先有一個Google帳戶,使用Google Drive 雲端硬碟
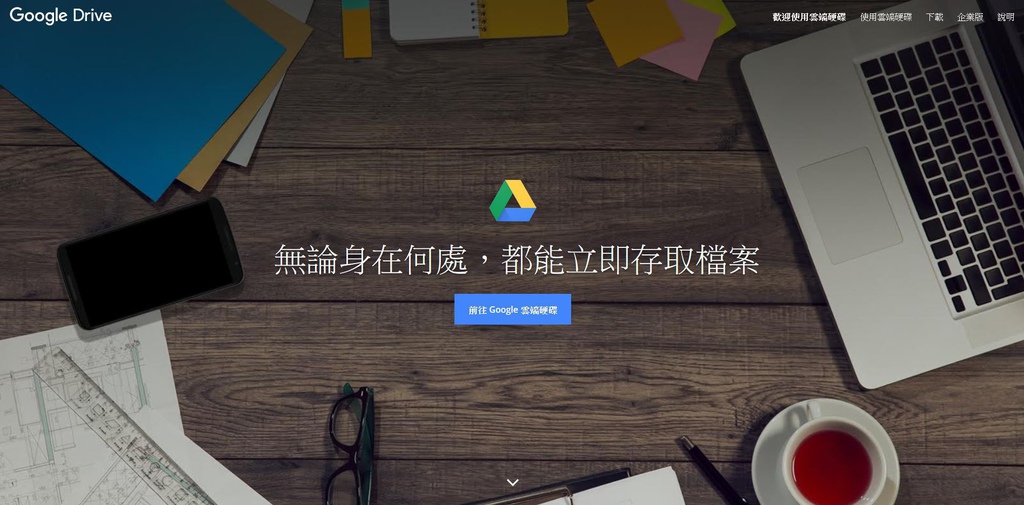
我在Google Drive規劃上用到的主要是這三大功能:
1. My Map:行程規劃、當地導航、在定點上儲存準備參考的遊記
2. Google 試算表:儲存準備參考的遊記、紀錄預計花費
3. 一般資料夾:照片儲存,如:準備採買的商品照、出去遊玩的照片
【基本教學】
先教大家使用最重要的My Map功能,進入Google Drive之後,你可以建立一個資料夾,任你自己命名^^
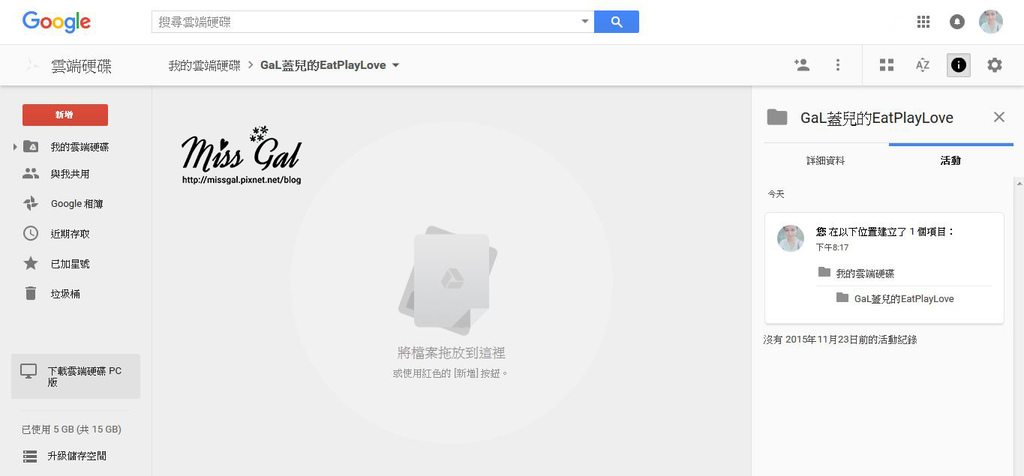
在左邊功能區可以看到紅底白字的「新增」下方的「更多」→「Google 我的地圖」
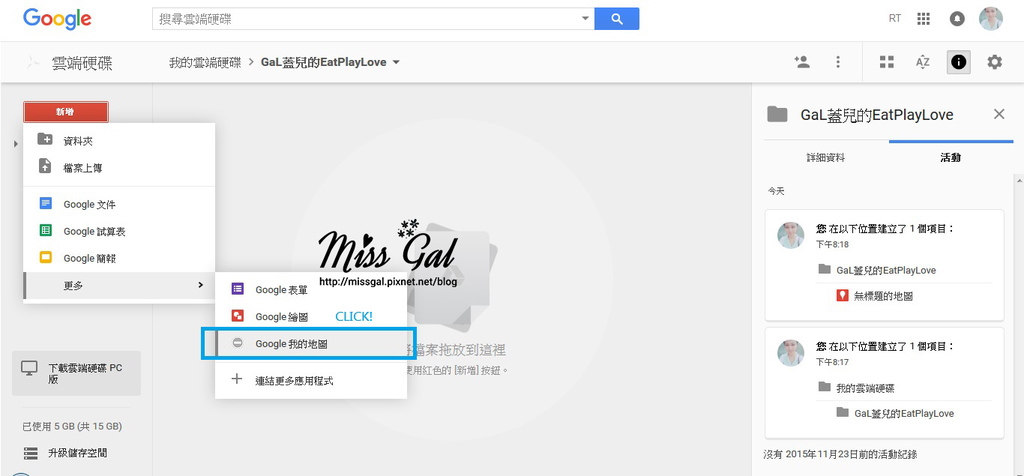
點開之後可以看到一張乾淨的Google Map視窗,上面會寫著「無標題的地圖」,大家可以在藍色框框上點一下
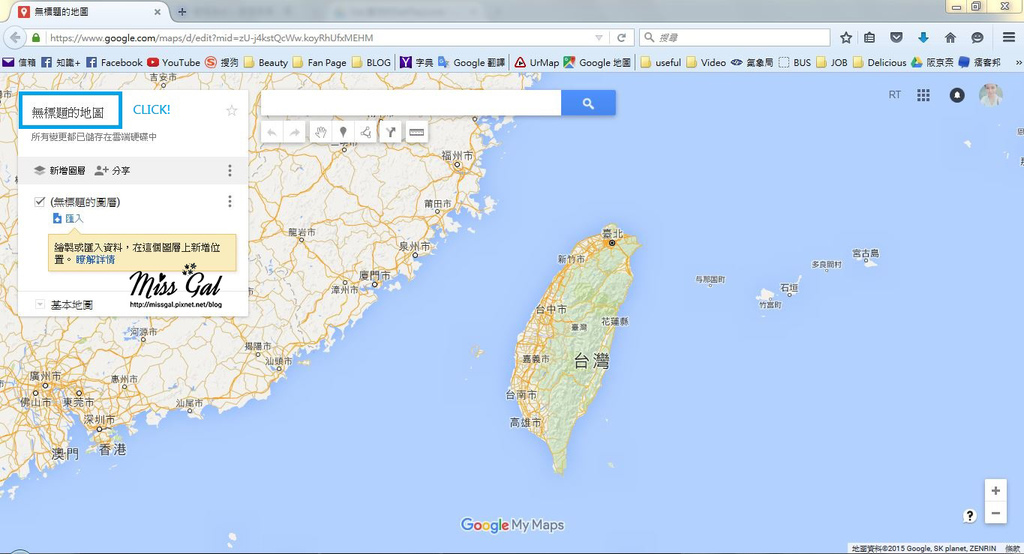
我們就可以幫地圖進行標題修改跟說明,我在說明裡面放上了中日對照的星期幾~(如下)
星期 一 二 三 四 五 六 日
曜日 月 火 水 木 金 土 日
げつ/か/すい/もく/きん/ど /にち
這樣一邊看地圖也可以順便對照今天是星期幾,或是你高興放什麼都可以唷:)
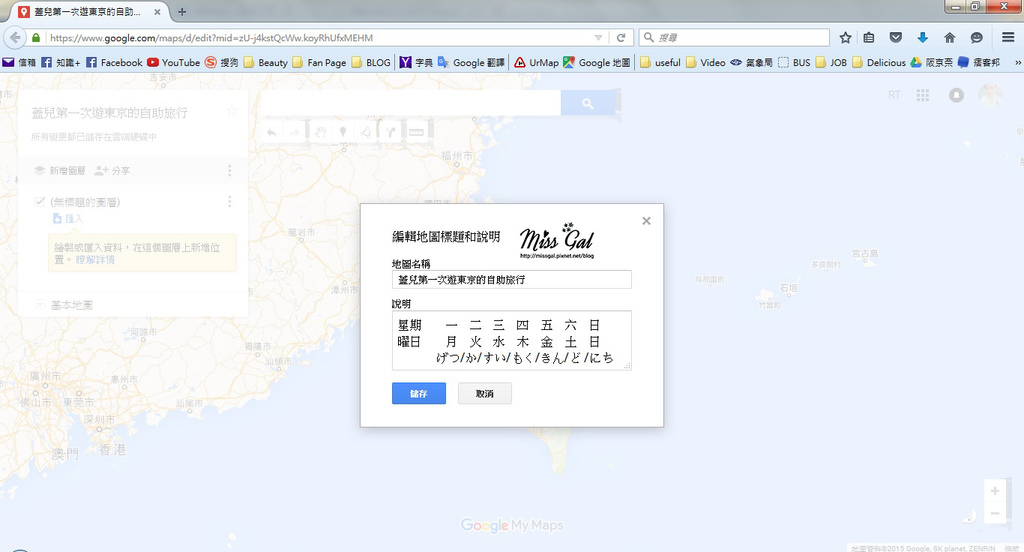
搭啦~改好之後就會變這樣
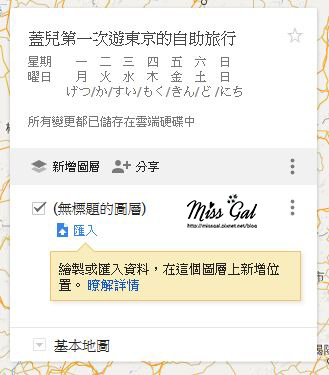
再來可以看到有個寫「無標題的圖層」,所謂圖層呢,可以理解成是分類的一種
在上方點一下,一樣可以進行修改名稱
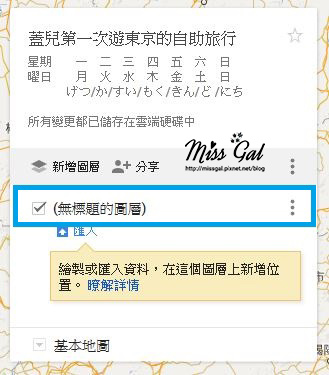
剛開始還沒能明確安排日程的時候,跟朋友一起先把想去的地方插旗是最好的,
等到收集的差不多,再把鄰近的地標安排在同一天跟先後順序
所以我剛開始是取名為「想去的地點」
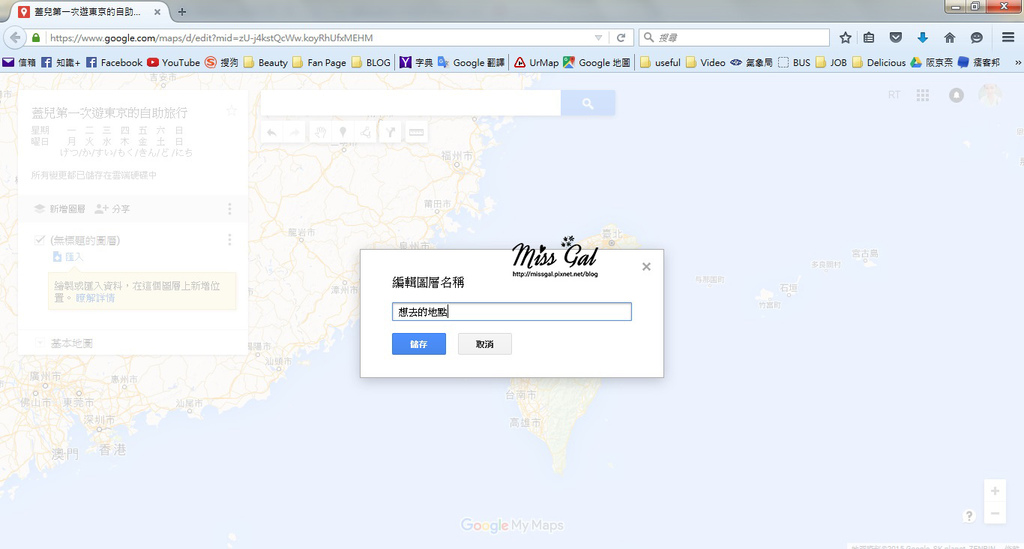
而且還可以透過點選「新增圖層」持續新增不一樣的分類唷:)
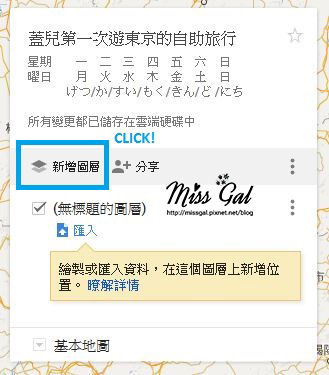
就會新增在下方~ 當然也是可以隨心所欲地修改你想取的名字
※前面的勾勾是什麼?拿掉會怎麼樣嗎?
→拿掉的話,那個類別的地標就會從地圖上面消失,但會存在這個地圖裡面。
我是拿來放一些想去而這次去不到的地方,下次還可以再去的意思!
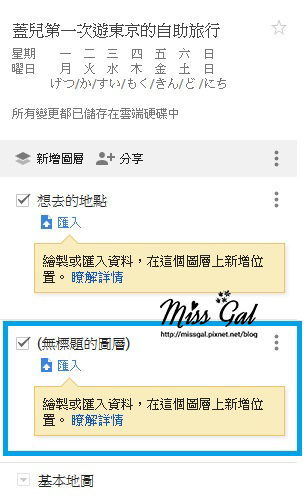
最最最重要的,就是分享!
讓朋友可以一起編輯、或是看得到這張地圖進行導航也OK!
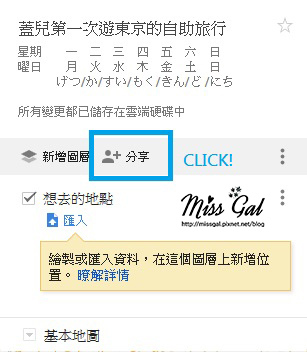
來跟大家講解一下點進「分享」後,四個不同的項目跟兩種權限:
權限說明-
【檢視】只能看擁有者的地圖,就像我在部落格分享給大家看的地圖,只能看不能編輯修改^^
【編輯】可以一起插旗、安排地點、編輯圖層
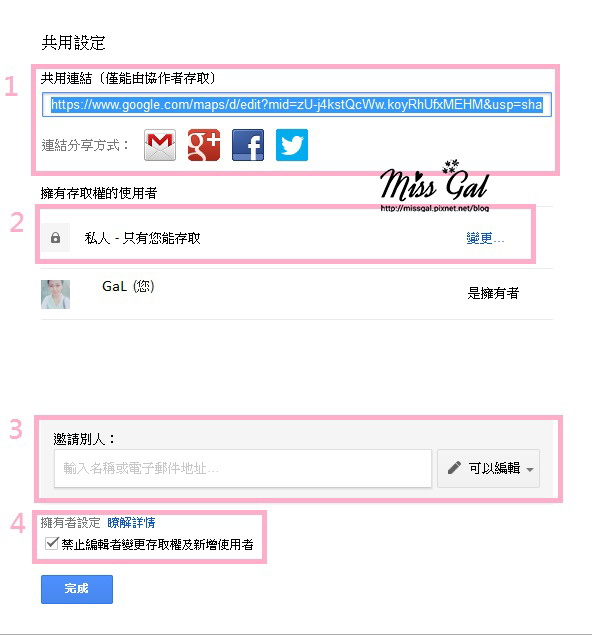
項目說明-
1.共用連結:你可以Copy連結給任何人來存取你的地圖,然後透過2來設定存取者的權力。
2.擁有存取權的使用者:你點進「變更」之後,就會跳出以下的視窗。
最簡單的分法就是,
開啟(公開在網路上):大家可以從網路上搜到、存取這張地圖
開啟(知道連結的使用者):大家不能透過網路搜尋,只有持有1的共用連結才可以存取
關閉(特定人員):必須透過3邀請別人的gmail帳號透過許可才可以存取這張地圖
※存取權可以讓你決定,透過共用連結進來的人,最多是檢視、或是有權一起編輯這張地圖!
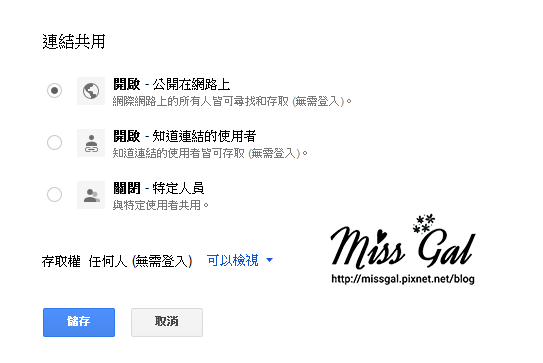
3.邀請別人:你可以輸入任何E-mail進行邀請所有朋友,一起存取這張地圖。當然你也可以透過旁邊決定這些人可以檢視/編輯
4.這裡最最最重要,意思就是針對你開放「有權編輯」的人,是否可以自由設定這張地圖的權限~(包括這四項)
接下來,我要來教大家插旗了~~~
我非常建議各位在四、五個月之前,就可以自己、或是跟朋友一起規劃行程
先不急著哪一天要去哪裡,先看你們想要去哪裡!
透過別人的遊記、圖文分享,看到想去的地點,就輸入在上方的搜尋格,
比如說,我輸入了「淺草寺」之後點選右邊的藍底放大鏡按鈕
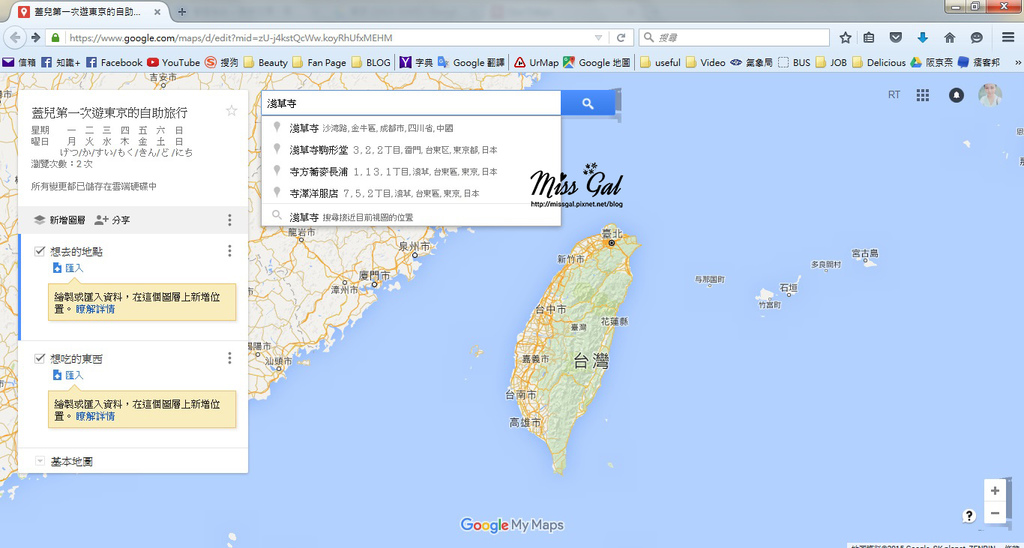
就會跳出來「Senso-ji」(淺草寺的日文),有時候會跳出很多分店啦、不一樣的選項
如果大家不是那麼確定,通常官方、知名的地標,詳細資料裡面會有官方網站的連結可以點入,
就可以透過官網來確認是不是你要的地點,又或者你可以乾脆直接輸入地址
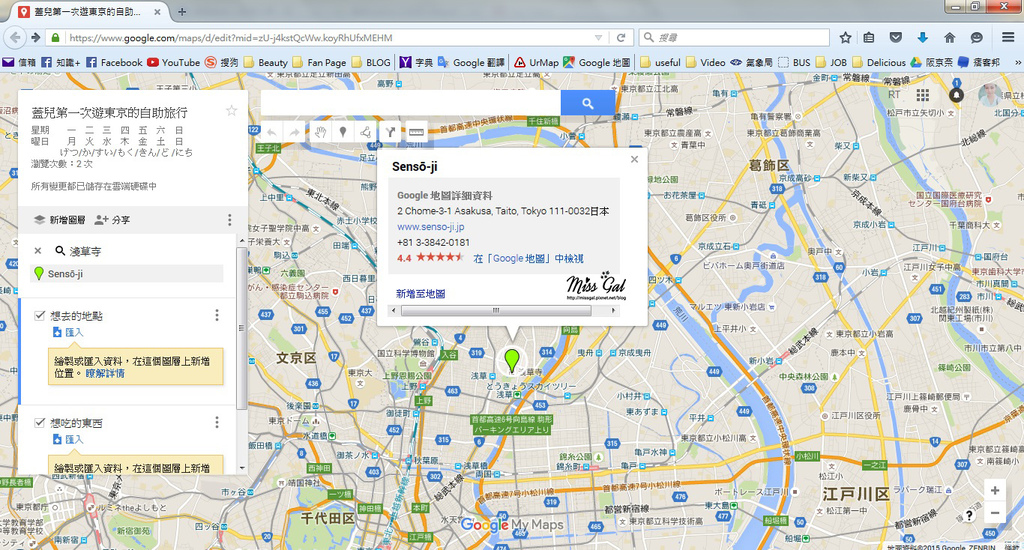
大家有沒有注意左邊的白色功能框,在你選定的類別上「想去的地點」,最左邊會顯示藍色的粗線?
你當然可以自由點選「想吃的東西」,來切換藍線的位置,
不過這個藍線什麼意思呢?比如說,現在藍線的位置落在「想去的地點」
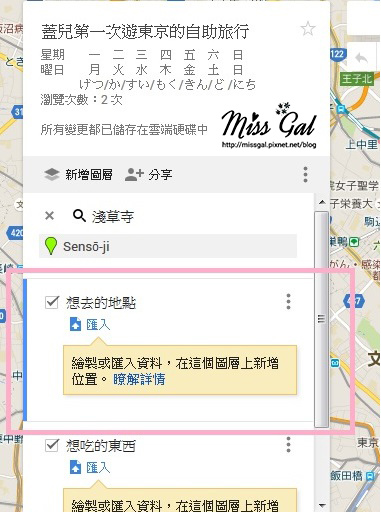
我在點到剛剛搜尋的「Senso-ji」(淺草寺的日文),左下方有個「新增至地圖」
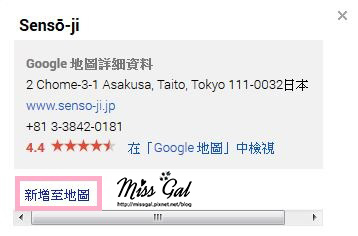
「Senso-ji」(淺草寺的日文)就會出現在你剛剛選定、藍線所在的類別「想去的地點」
這樣就插旗完畢了!!!!!!!
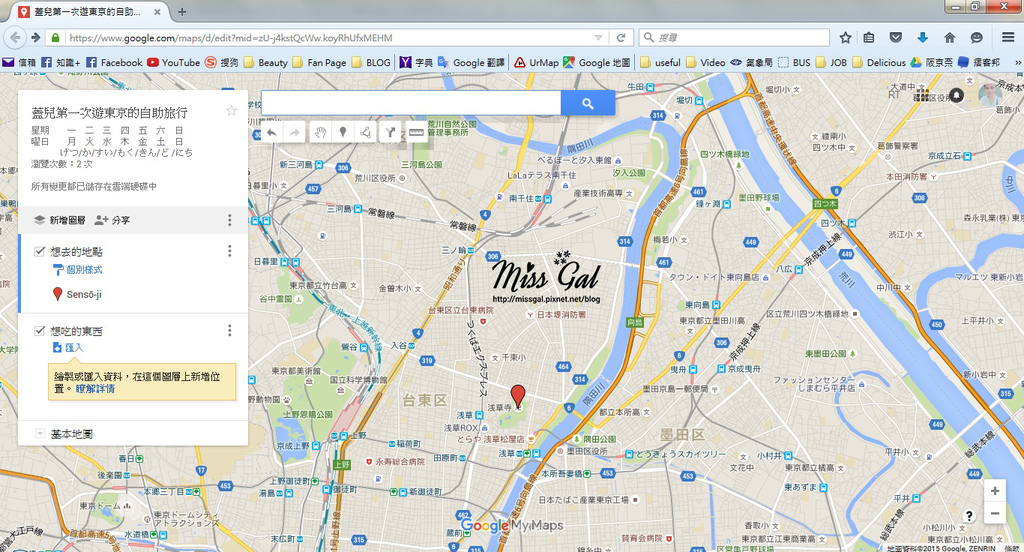
當然!你還可以自由編輯地標的名稱,在圖框裡面有隻鉛筆的icon,如藍色圖框圈選處
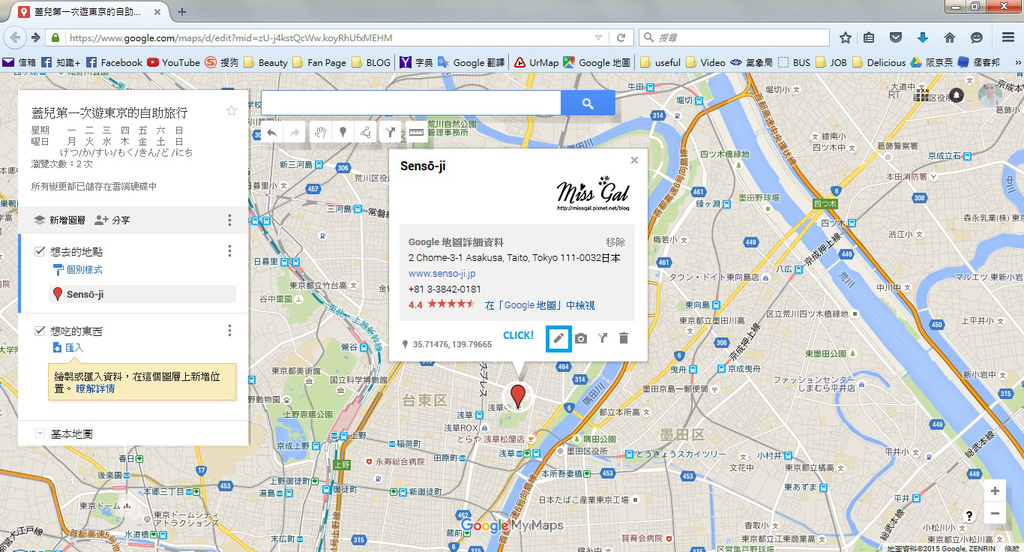
你就可以編輯地標名稱,我最建議大家可以在說明框框裡面,
放上你覺得很實用、自己最喜歡相關這個地標的部落格文章連結,
像是我去淺草寺時,放了一篇裡面介紹淺草寺附近各處的美食,
我就可以不用一個一個落太細碎的地標去慢慢找,可以透過照片來認招牌
※TIPS! 在框框裡面按Shift+Enter可以換行唷!
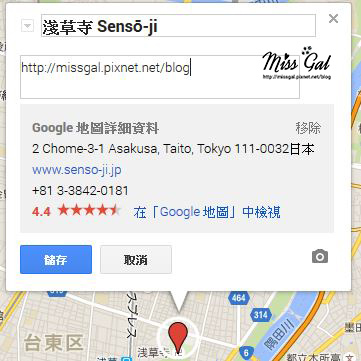
搭啦~改好了!
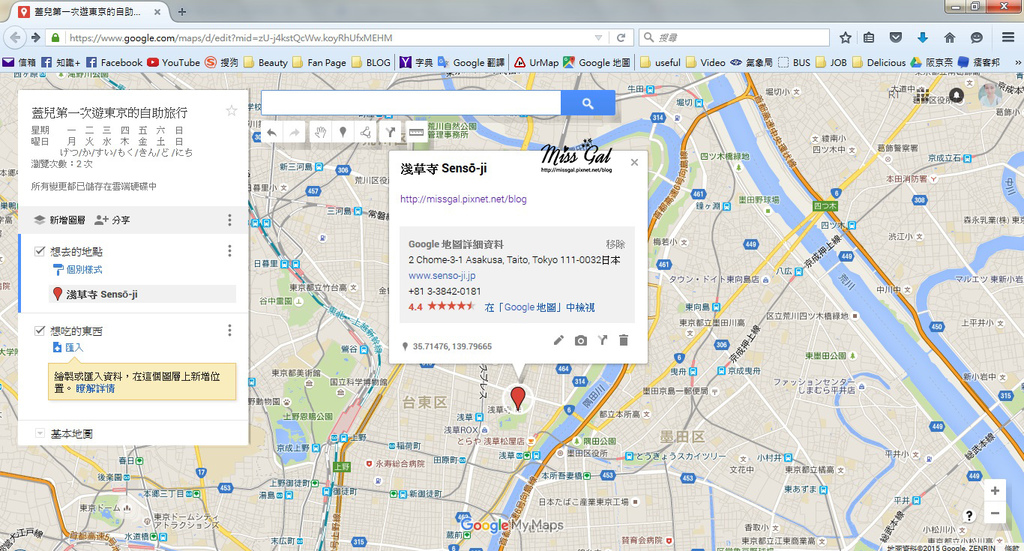
對了對了!不喜歡這個紅色的地標icon,我們還可以改掉喔!
滑鼠移到左邊功能框的地標,會出現一個灰色油漆桶,點進去
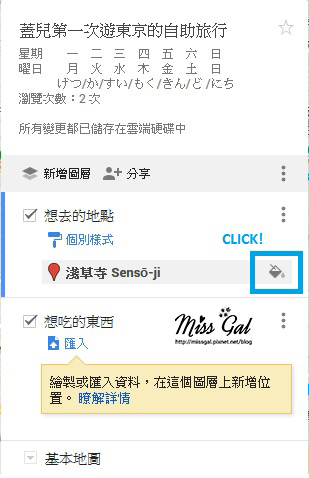
除了變換顏色,還可以選擇更多圖示來看你高興用什麼~
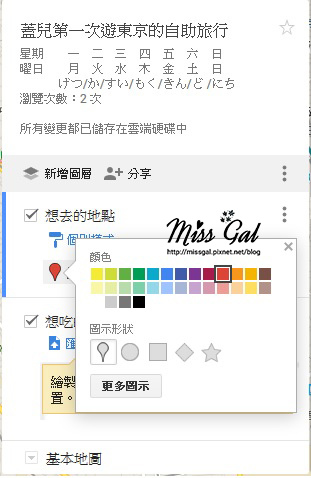
就會跳出有這~~~麼多的icon可以選擇,你很有閒情逸致的時候,是也可以自己找喜歡的icon連結放上去囉!
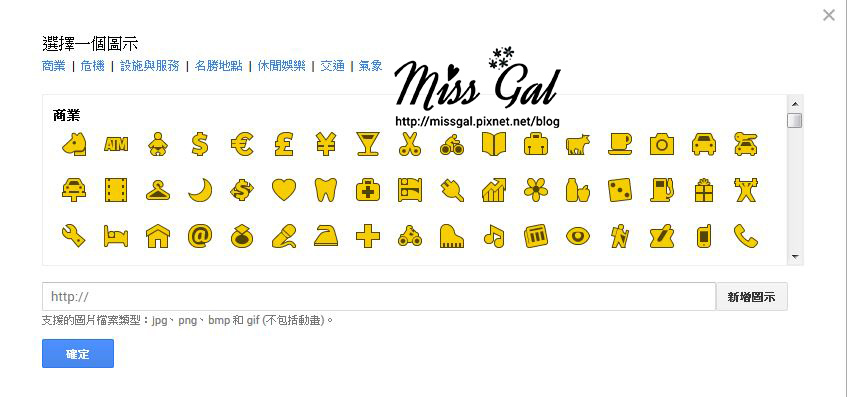
選了一個神社鳥居的icon,有沒有很醒目~~~

以上基本的Google Drive My Map教學完畢^^!
【手機導航使用】
再來~~~就是來教大家,如何在抵達當地之後,從手機上面自由的運用這個地圖啦!
我們打開手機上「Google地圖」的app,會看到左上方有個功能表選項,如藍色框框、點進去!
※記得要登入你在電腦上所編輯地圖使用的Google帳號喔!

選擇「您的地點」
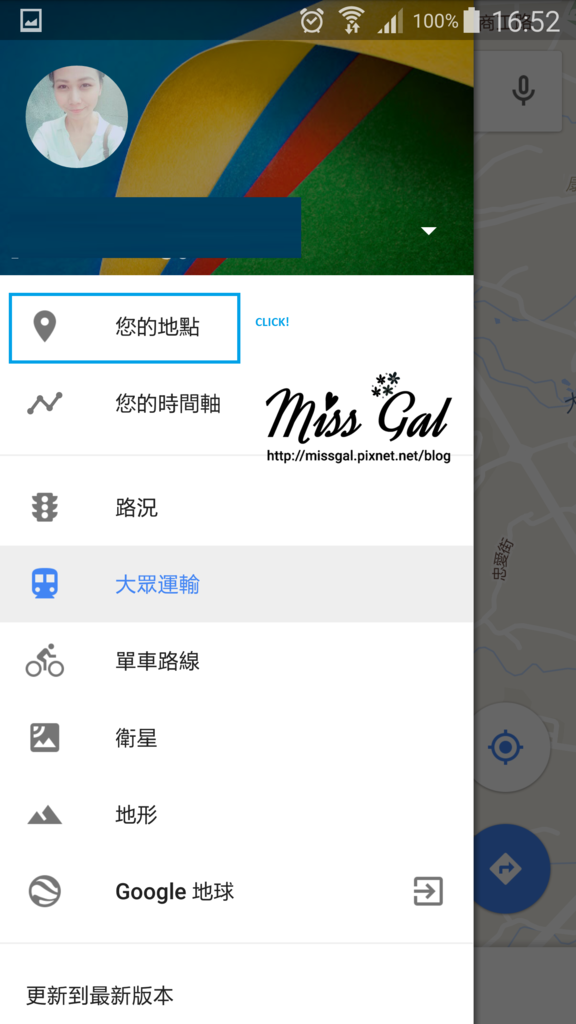
就會看到你存的地圖啦^^ (小聲說:沒錯我在規劃阪京奈)
直接點進去!
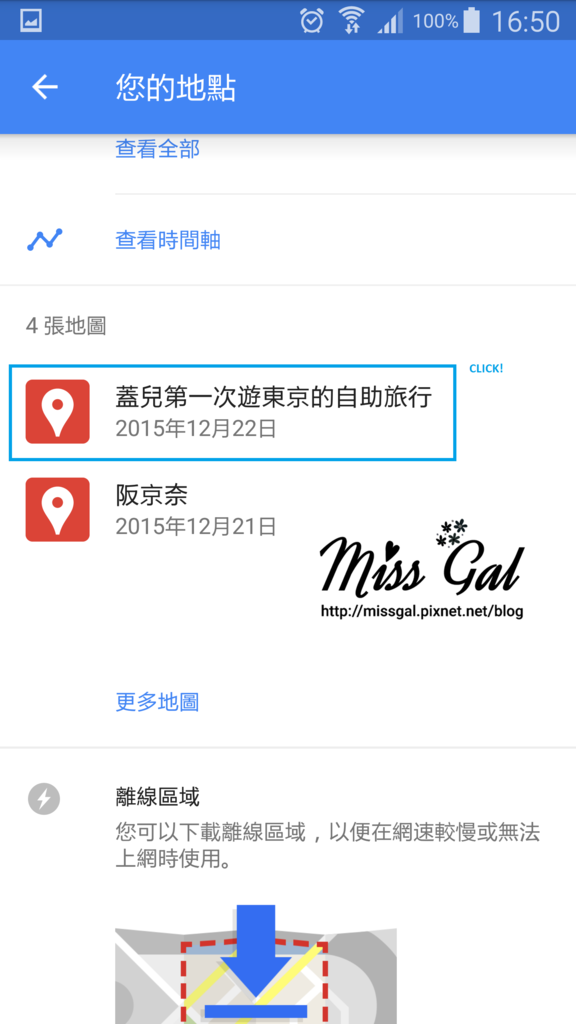
搭啦~~~你的地圖就跳出來囉!
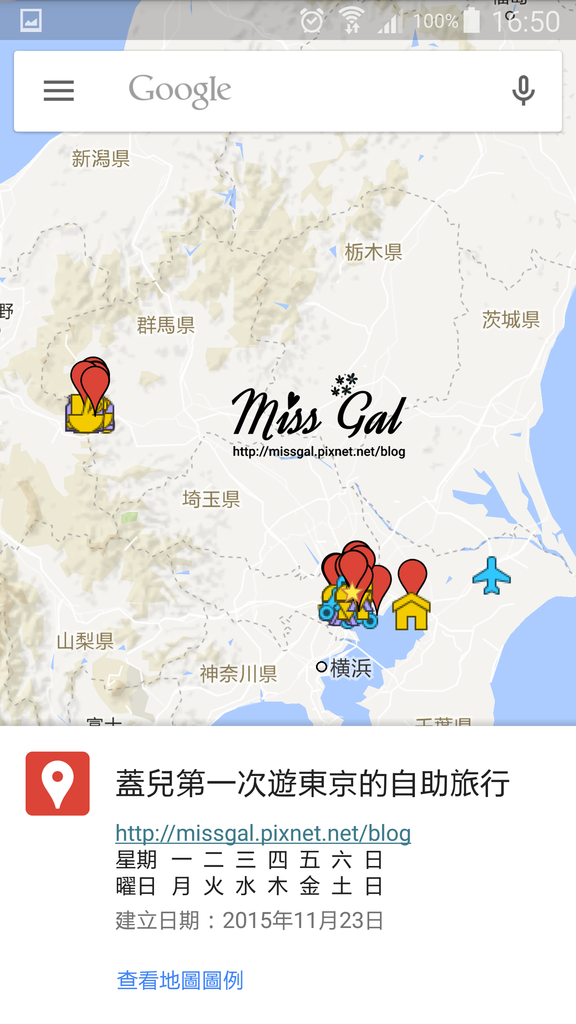
在「查看地圖圖例」或是到剛剛功能列表裡面,
會發現有出現了你自己的地圖選項,在「i」的圖標點一下
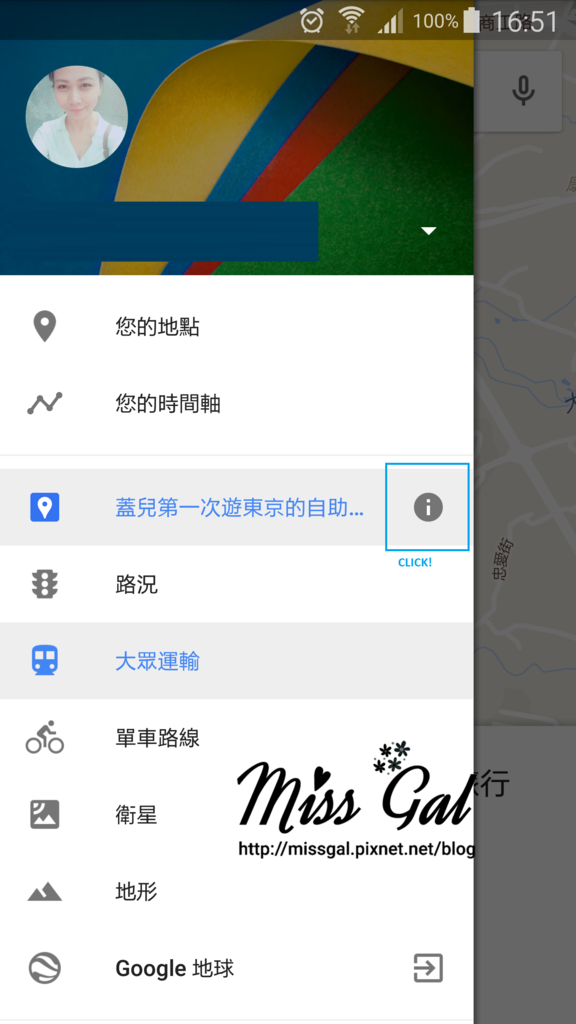
就會發現你所安排的行程,在這裡都看得見~~~~~~~
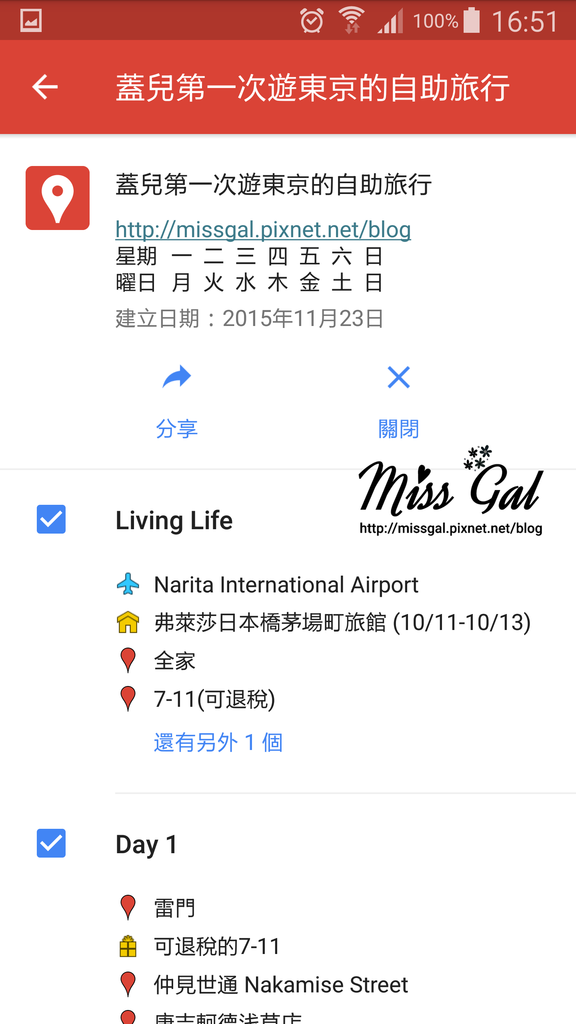
再來,就是記得打開定位,走路的時候就能進行導航!
當然交通如果一時無法安排,也可以透過上方進行大眾交通工具搭乘導航。
但我比較建議去之前先看好,充分利用當地交通國外觀光客的票券做規劃會超級省錢
(推薦閱讀:快沒時間了!讓你馬上出發東京五日遊的交通簡易懂)
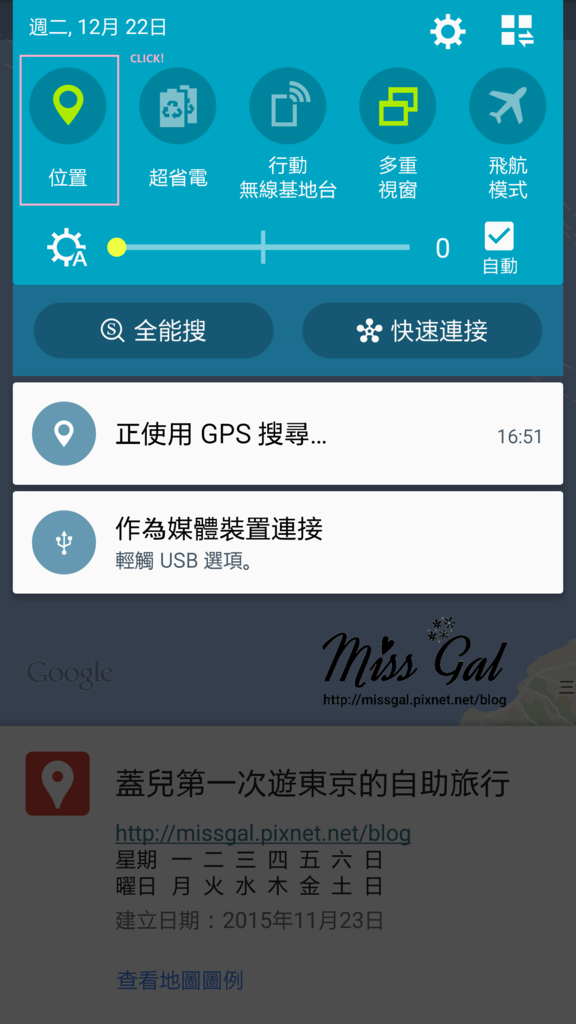
我們把地圖放大放大放大到淺草寺這邊,輕輕點一下,會發現下方出現了你的插旗地標「淺草寺 Senso-ji」

在下方點一下,就可以看到你之前編輯時所預存的連結、或是營業資訊(任何你想寫的都可以)
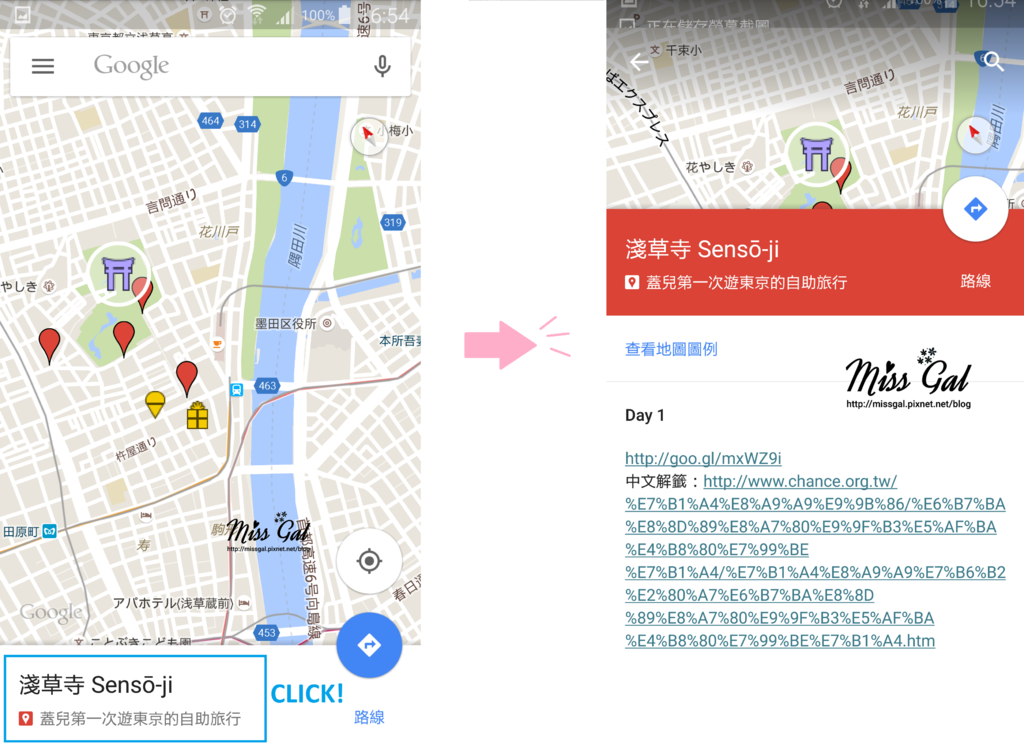
點選「路線」就可以開始進行導航!
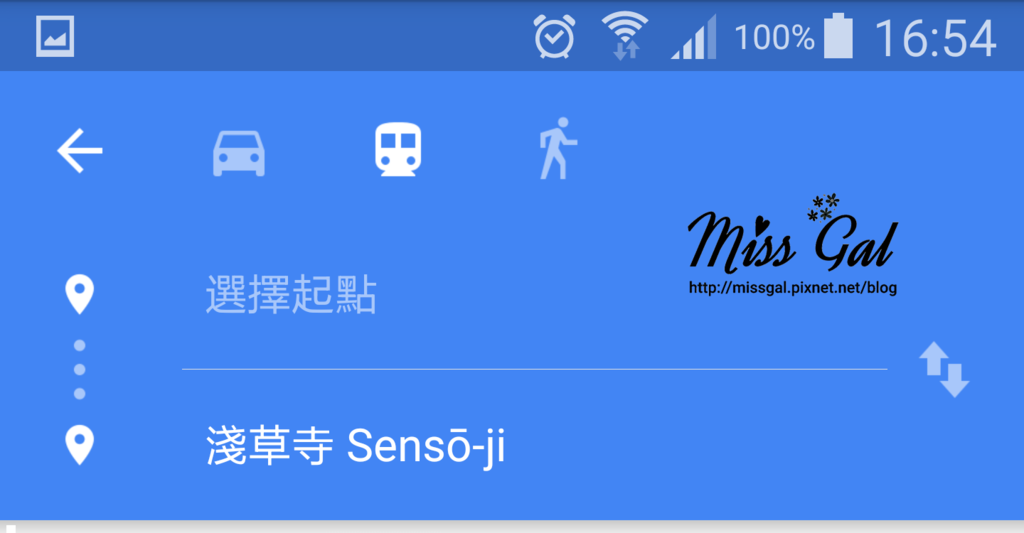
選擇起點「您的位置」,馬上就可以從你所在地幫你進行導航,超、好、用
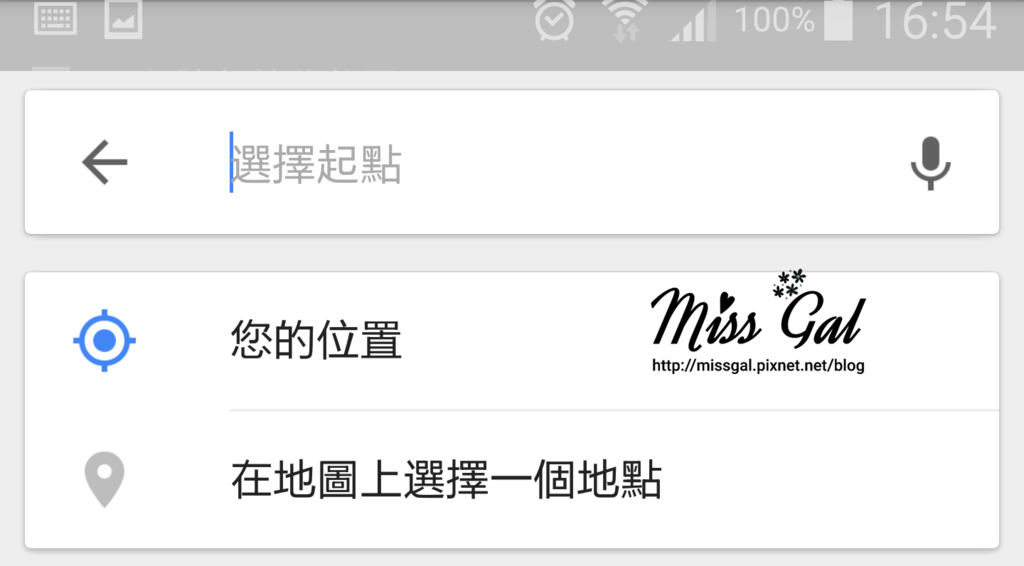
以上~~~教學到此為止,如果有任何問題歡迎大家留言哦^^
希望大家旅途愉快~~~到時候阪京奈成行,一定也分享地圖給大家~~~
【下載蓋兒的地圖做編輯】點我
使用方法:
1. 在Google Drive上開啟一個新的地圖(如前面所述)、或是在你自己的地圖上開起一個新的圖層
2. 點進圖層下方的「匯入」
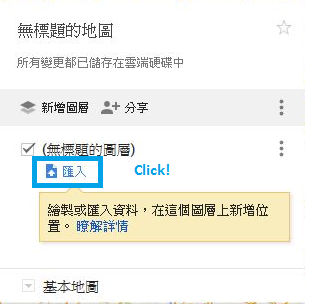
3. 可以直接用拖拉式或是選擇檔案,將我的地圖連結kml檔上傳匯入 點我 ,
蓋兒的第一次自助旅行行程,就會出現在你的地圖裡面啦!也可以在手機上面進行導航唷!
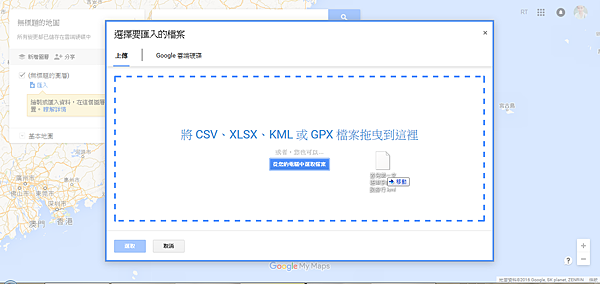
※ 除了共用編輯之外,我該如何分享我的KML給他人?
Very easy! 在左方選單中點一下,選擇「匯出成KML」,記得勾選是要匯出為KML檔案唷!
就也可以用上述的方式分享給大家囉 ^_____________^
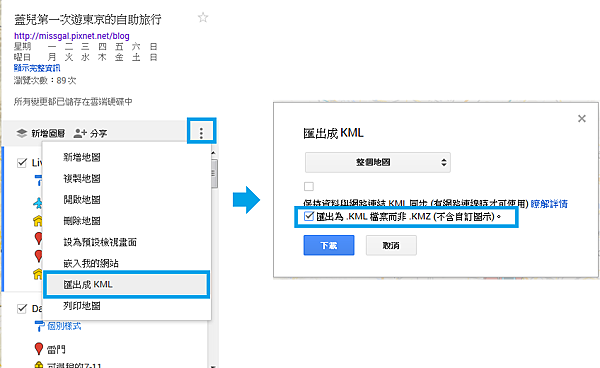
![]() 想了解更多有關東京自助旅行的實用資訊快看懶人包→點我
想了解更多有關東京自助旅行的實用資訊快看懶人包→點我
別忘了幫我點個讚![]()
![]() 對了我也有IG溜!訂閱就可以收到第一手美妝資訊👉 with.gal
對了我也有IG溜!訂閱就可以收到第一手美妝資訊👉 with.gal
![]() 喜歡吃吃喝喝看甜點的也可以來這裡唷👉 dessertmap
喜歡吃吃喝喝看甜點的也可以來這裡唷👉 dessertmap




 留言列表
留言列表

